The easiest way is to visit http://www.google.com/transliterate/Malayalam and type whatever you want and copy paste it. You can choose the language from top left dropdown box.
If you need the s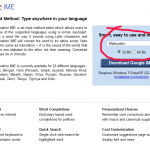 ame functionality in your Desktop or inside an application like word Then keep reading
ame functionality in your Desktop or inside an application like word Then keep reading
The simple easy way to type Malayalam is using Google Transliteration IME. It is an input method editor which allows users to enter text in one of the supported languages using a roman keyboard. Users can type a word the way it sounds using Latin characters and Google Transliteration IME will convert the word to its native script. Note that this is not the same as translation — it is the sound of the words that is converted from one alphabet to the other, not their meaning. Converted content will always be in Unicode.
For example, typing “keralam” transliterates into Malayalam as “കേരളം“
Google Transliteration IME is available for 22 different languages – Amharic, Arabic, Bengali, Farsi (Persian), Greek, Gujarati, Hebrew, Hindi, Kannada, Malayalam, Marathi, Nepali, Oriya, Punjabi, Russian, Sanskrit, Serbian, Sinhalese, Tamil, Telugu, Tigrinya and Urdu.
Installation
Visit the link http://www.google.com/ime/transliteration/ and choose the language and OS type (Right click my computer and select properties or hit win key + pause/break . You can find the system type whether 32bit or 64 bit). The only problem is the installer file you downloaded is not a standalone installer. For installing the file there should be a working internet connection.
You can download a standalone offline installer for Google Malayalam Transliteration IME from the link provided in the end of the post. You should install mangal or karthika unicode font.

 More than one language IME can be installed on the same client machine.
More than one language IME can be installed on the same client machine.
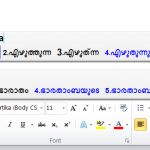 ou will have to enable language bar, by right clicking on the task bar and choose >toolbars>language bar
ou will have to enable language bar, by right clicking on the task bar and choose >toolbars>language bar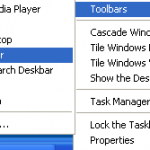
courtesy:google for following text
Enabling Language Bar
If the ‘Language bar’ option is not visible in ‘Toolbars’, then it needs to be enabled through control panel:
Windows 7/Vista
Control Panel -> Regional and Language Options -> Keyboard and Languages tab
Click on Change keyboards… button to open Text services and input languages dialog
Navigate to Language Bar tab
Enable the radio button Docked in the taskbar under Language Bar section
Apply all settings and try to display language bar as mentioned in previous section.
Windows XP
Go to Control Panel -> Regional and Language Options -> Languages tab -> Text services and input languages (Details) -> Advanced Tab
Make sure that under System configuration, option Turn off advanced text services is NOT checked.
Go to Control Panel -> Regional and Language Options -> Languages tab -> Text services and input languages (Details) -> Settings Tab
Click Language Bar
Select Show the Language bar on the desktop. Click OK.
If you are installing the IME for East Asian language or Right-To-Left language, go to Control Panel -> Regional and Language Options -> Languages Tab
Make sure that options Install files for complex scripts and right to left languages and Install files for East Asian languages are checked in the checkboxes. This requires installation of system files and the system will prompt to insert the Operating System Disc.
Apply all settings and try to display language bar as mentioned in previous section.
IME Shortcut
A shortcut key sequence can be applied to the IME as follows which can be used to quickly enable IME for any in-focus application:
Windows 7/Vista
Control Panel -> Regional and Language Options -> Keyboard and Languages tab
Click on Change keyboards… button to open Text services and input languages dialog
Navigate to Advanced Key Settings tab
If Google <Language> Input is not listed in Installed Services box, then click Add and in Add Input language dialog box, go to the language for which you want to enable IME in the languages tree and expand the node. Check the checkbox next to Google <Language> Input in the list.
In Hot keys for input languages Select To <Language> – Google <Language> Input
Press Change Key Sequence
Select Enable Key Sequence
Select option like Left ALT + SHIFT + Key 1
Apply all changes
Now opening an application like notepad and pressing Left ALT + SHIFT + Key 1 should open the IME.
Windows XP
Control Panel -> Regional and Language Options -> Languages tab -> Text services and input languages (Details) -> Settings Tab
If either <Language> or Google <Language> Input not listed in Installed Services box, then click Add and in Add Input language dialog box, select <Language> in Input language and Google <Language> Input in Keyboard layout/IME. Click OK
Press Key Settings
In Hot keys for input languages, Select Switch to <Language>-Google <Language> Input
Press Change Key Sequence
Select Enable Key Sequence
Select option like Left ALT + SHIFT + Key 1
Apply all changes
Now opening an application like notepad and pressing Left ALT + SHIFT + Key 1 should open the IME.
Features
Whenever you enable our IME for an application either through a shortcut or through language bar, its status window will be visible on the screen. By default it will be placed at the bottom right corner of your desktop which can also be moved around. It is used for more configuration and controlling various features of our IME. It has three to five icons (depending on the language and features available) with leftmost being the application icon. Next to it are IME language indicator button, keyboard button (not present for Amharic and Tigrinya), canonical mode button (This button will be present if you have any canonical schemes associated with the IME) and menu button in that order.
Download offline google ime installer malayalam
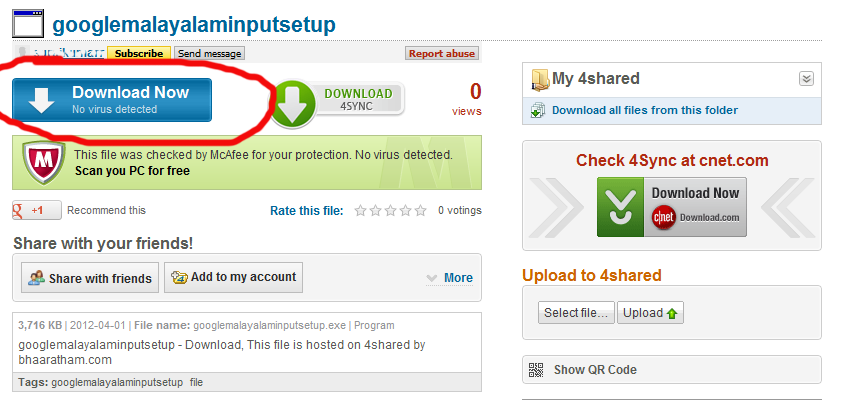
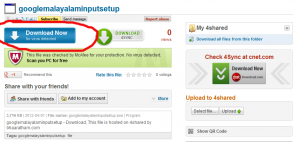
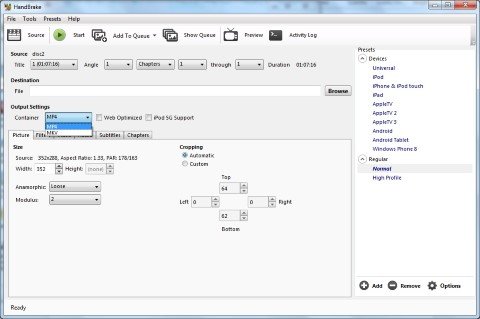
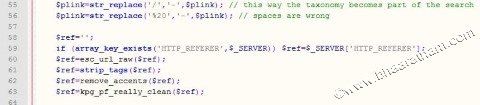
ഓഹോ .. അപ്പോള് അങ്ങനെയാണ് ഭാരതം ഉണ്ടായത് അല്ലെ ?
language bar not activated in windows xp i can’t click the language bar
Click Start, click Control Panel, and then double-click Regional and Language Options. On the Languages tab, under Text services and input languages, click Details. Under Preferences, click Language Bar. Select the Show the Language bar on the desktop check box.
Can i download the installer in one desktop computer and use that to install in another computer not connected to internet
On the first PC where you installed the application, you can find the installer in “your drive:\Program Files\Google\Update\Download\{some random alpha numerics-}\0.0.0.0” or search for “GoogleInputMalayalam.exe”